Notice: Trying to get property of non-object in /home/mo/prod/old.dpk/tools/smarty/sysplugins/smarty_internal_templatebase.php(157) : eval()'d code on line 72
href="/modules//smartblog/images/16.jpg" data-fancybox-group="other-views" class="fancybox shown" title="
Notice: Undefined index: imageTitle in /home/mo/prod/old.dpk/tools/smarty/sysplugins/smarty_internal_templatebase.php(157) : eval()'d code on line 76
Notice: Trying to get property of non-object in /home/mo/prod/old.dpk/tools/smarty/sysplugins/smarty_internal_templatebase.php(157) : eval()'d code on line 76
">

How to enable sending automatic replies on Outlook 2016

What is an automatic reply on Outlook?
Are you busy! On vacation or at a conference and you can’t check your email box for a while? The Outlook 2016 Auto-reply feature gives you the ability to set up your mailboxes to automatically send answers to people who contact you while you're away.
This feature allows you to notify your contacts of your unavailability and to let them know that you will not respond to their messages immediately. You can also set a start and end date, so messages will be sent the moment you are unavailable and will stop automatically when you are available.
Automatic reply is a very useful feature in Microsoft Outlook, it can be found in Outlook 2013, Outlook 2016, Outlook 2010 and even in older versions of Microsoft Office Outlook.
How to send an automatic reply on Outlook 2016?
Here is the step-by-step procedure for sending an automatic reply on Outlook 2016:
1. In Outlook click on “file”
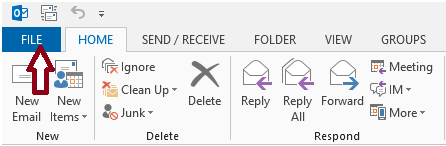
2. Click on the Info tab in the menu then on “Automatic replies” (Out of Office)
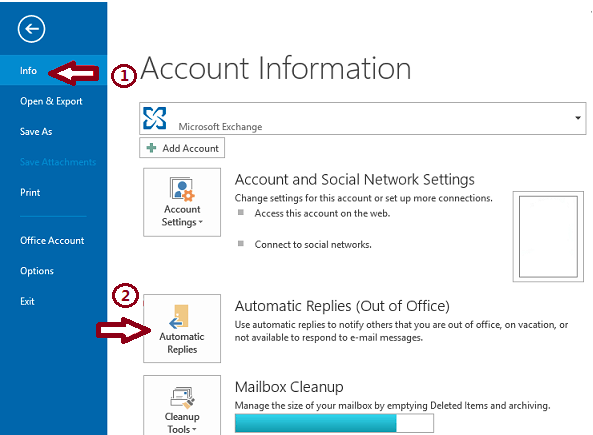
You must use an Exchange account, if the "Automatic replies" option is not displayed. 3. Click on "Send automatic replies" check box. 4. If you want to set a start and an end date select the "only send during this time range" check box and then add the desired time range.

5. Type your message to send automatically.
6. Click “Ok”
If you have not selected the "only send during this time range" option the automatic reply will be executed until you select the option "Do not send automatic reply".
Now you can enjoy your holiday in a peaceful and carefree mood!

