Notice: Trying to get property of non-object in /home/mo/prod/old.dpk/tools/smarty/sysplugins/smarty_internal_templatebase.php(157) : eval()'d code on line 72
href="/modules//smartblog/images/29.jpg" data-fancybox-group="other-views" class="fancybox shown" title="
Notice: Undefined index: imageTitle in /home/mo/prod/old.dpk/tools/smarty/sysplugins/smarty_internal_templatebase.php(157) : eval()'d code on line 76
Notice: Trying to get property of non-object in /home/mo/prod/old.dpk/tools/smarty/sysplugins/smarty_internal_templatebase.php(157) : eval()'d code on line 76
">

Protect a word 2013 document

1. Introduction
2. Steps to follow
3. Read further
By creating Word document some users want to secure and prevent others from viewing or editing their documents.
Office recent versions offer you more security, for example in Microsoft Word 2013 there are certain security features that allow you to protect and secure your documents.
We will see in this article how to protect a document and encrypt it with a password on an Office Word 2013 file.
Protect your word 2013 document:
To protect your sensitive files on word 2013 and prevent others from opening or editing them, simply:
1. Click on “file” then on “info”
2. Select “protect document”
And you're going to have a drop down menu and there you have the various options that allow you to protect a document.
Recommendation:
Before applying the protection on your file we advise you to make a copy and to keep a version of your important files with no password because if you forget your password you will not be able to edit it.
The 2 most commonly used options are:
Mark as final:
By activating this option your document will be displayed in read-only mode. Read-only mode is a mode that allows you to only read the document but cannot make changes.
If you send this Word 2013 document to someone, the person can only open it and read it in Word but he will not be able to make changes to the document.
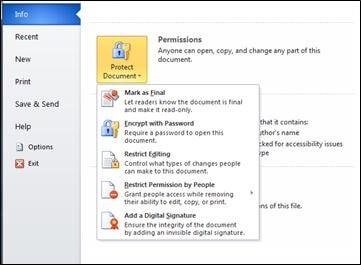
Encrypt with password:
You put a password on your document and it will not open if you do not put your password correctly. If you lose your password, you will no longer be able to access the document or the information in it.
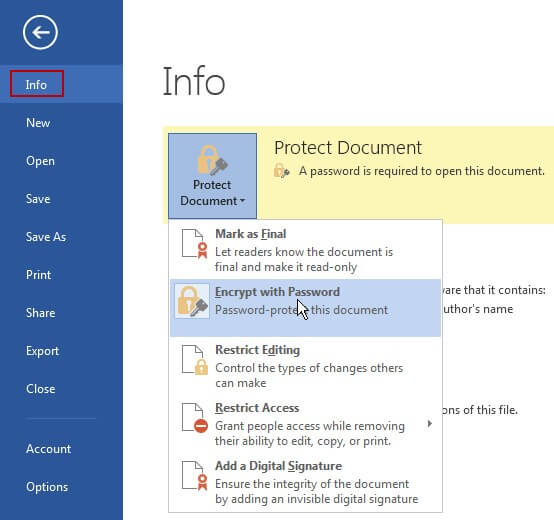
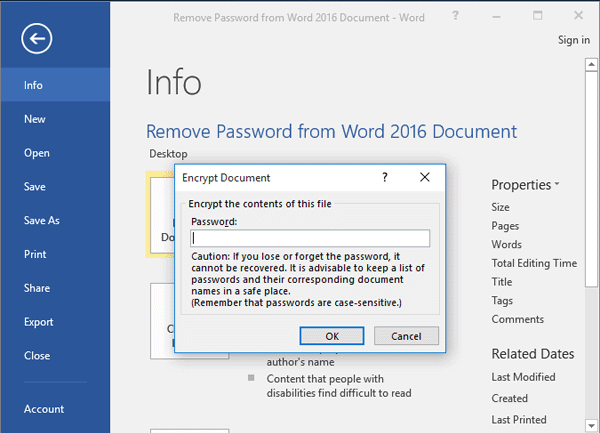
Other options are available but are less used :
Restrict editing:
When you click this option you will be redirected to a page where you can restrict formatting or editing.
Restrict Access:
For some people.
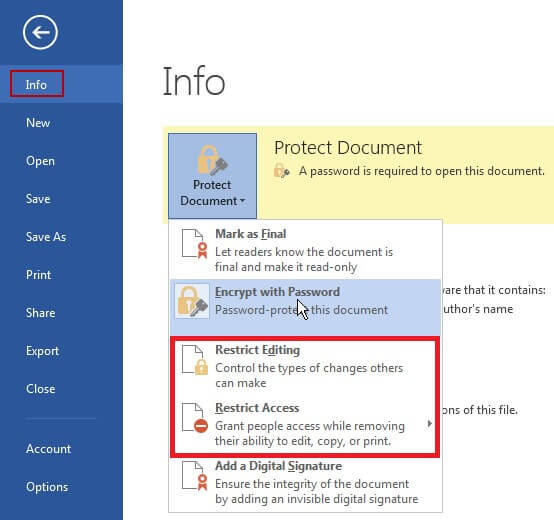
This same approach is applicable on Office Excel and PowerPoint 2013
We have seen together the different options that will help you protect your document.
Visit us again for other tips!

