Notice: Trying to get property of non-object in /home/mo/prod/old.dpk/tools/smarty/sysplugins/smarty_internal_templatebase.php(157) : eval()'d code on line 72
href="/modules//smartblog/images/290.jpg" data-fancybox-group="other-views" class="fancybox shown" title="
Notice: Undefined index: imageTitle in /home/mo/prod/old.dpk/tools/smarty/sysplugins/smarty_internal_templatebase.php(157) : eval()'d code on line 76
Notice: Trying to get property of non-object in /home/mo/prod/old.dpk/tools/smarty/sysplugins/smarty_internal_templatebase.php(157) : eval()'d code on line 76
">

How to Change the BitLocker Password in Windows 10

Introduction:
BitLocker Drive is a data protection feature that integrates with the operating system and responds to threats of data theft or exposure from lost, stolen or improperly decommissioned computers.
This is a handy feature that is used to secure items with strong credentials. When you enable BitLocker for the operating system drive, you can configure it to require a PIN or password to unlock the drive. Administrative rights are required to configure BitLocker for operating system drives.
When you enable BitLocker for a fixed or removable data drive, you can configure it to require a password to unlock the drive.
A BitLocker password can be from 8 to 256 characters, including uppercase and lowercase letters, symbols, numbers, and spaces.
Changing a BitLocker password periodically is the best way to increase reader security.
Therefore, taking into account this element, here are the steps that will help you change the BitLocker password in Windows 10 to enhance the security of data stored in a drive.
If you have already enabled BitLocker encryption on a fixed or removable drive, you can choose to unlock the drive with a BitLocker password. When your BitLocker password is compromised, changing the password must be a top priority.
This tutorial will show you how to change the BitLocker password of an encrypted drive in Windows 10. Three to four steps are enough. So let's see the method to change the BitLocker password in Windows 10.
The steps to change the BitLocker password:
1. Open this PC in File Explorer ( Win + E ).
2. Next, right-click or press and hold on the BitLocker locked drive, click and tap Change BitLocker password.
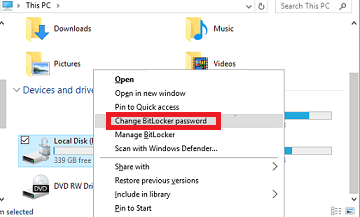
3. A pop-up window will appear with three text fields, in the first one must provide the current password, in the second - new password, and in the third and last one must confirm the new password.

4. If the password has been changed successfully, click on " Change Password " to make the change.
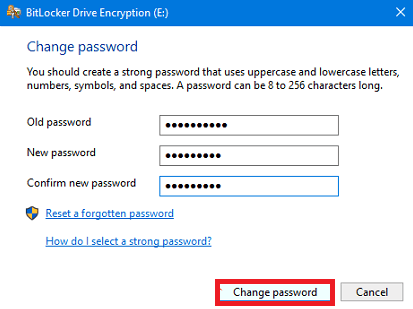
5. You can now close the File Explorer if you wish. The password for your chosen hard drive will be changed perfectly and strongly and easily.
The minimum length required for BitLocker passwords is 8 characters. It is strongly recommended to mix with special characters. Whatever the length of the credentials, the important thing is memorization. So remember to remember and remember the new password when you change the BitLocker password in Windows 10.

