Notice: Trying to get property of non-object in /home/mo/prod/old.dpk/tools/smarty/sysplugins/smarty_internal_templatebase.php(157) : eval()'d code on line 72
href="/modules//smartblog/images/315.jpg" data-fancybox-group="other-views" class="fancybox shown" title="
Notice: Undefined index: imageTitle in /home/mo/prod/old.dpk/tools/smarty/sysplugins/smarty_internal_templatebase.php(157) : eval()'d code on line 76
Notice: Trying to get property of non-object in /home/mo/prod/old.dpk/tools/smarty/sysplugins/smarty_internal_templatebase.php(157) : eval()'d code on line 76
">

How to adjust the sensitivity of a touch-pad on Windows 10

1. Introduction
2. Steps to follow
3. To read also
Introduction:
Windows 10 provides you with options to configure the virtual touchpad, similar to the physical keyboard.
Touch screen devices include touchpads instead of the mouse to take advantage of the features of the Windows operating system. The sensitivity specifies the pressure you enter with your fingers on the touchpad. So, more sensitivity requires less stress and vice versa to run the computer using a touchpad.
Windows 10 offers a multi-finger gesture and allows you to scroll, stretch, rotate, transpose things using your finger movement. It becomes more important to manage your touchscreen system perfectly. See a guide perform the adjustment.
How to adjust the sensitivity of a touchpad on Windows 10
1. Press Win + I and select the devices. This will launch the device settings where you will find the Keyboard section.
2. Click Keyboard in the left pane. Further, in the right pane, all the respective parameters are available
3. Go to the right pane and click the drop-down list under Taps. The drop-down menu will open all 4 sensitivity options.
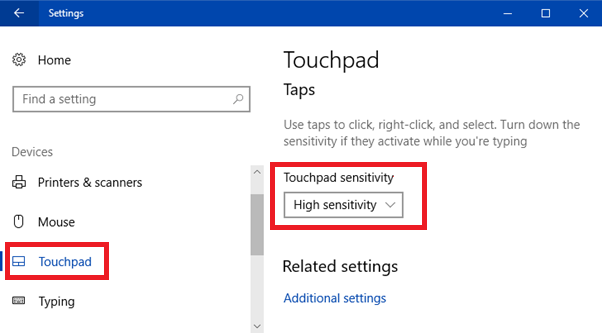
4. You see 4 options in the drop-down menu
1. More sensitivity
2. High sensitivity
3. Average sensitivity
4. and low sensitivity.
By default, Windows 10 uses the average sensitivity for touchpads that you can see in the drop-down list. To select the right one, you have to check one by one. Confirm the right one for your computer. Once you are satisfied with one, apply in the drop-down menu.
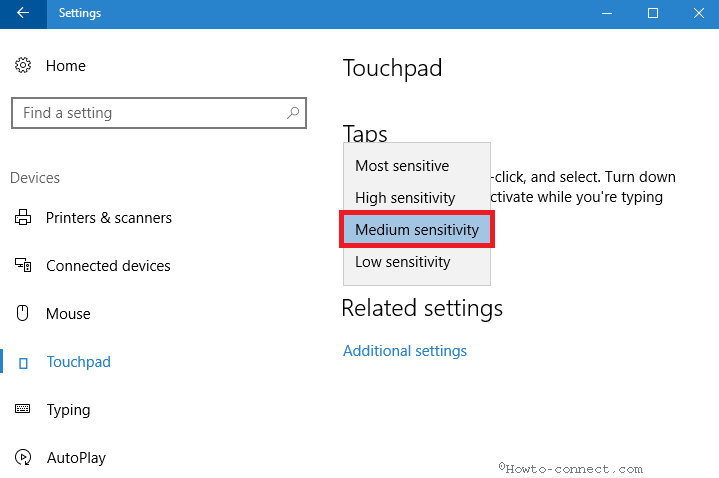
If you select the high sensitivity, the touchpad will become active with a minimum amount of contact and, conversely, the touchpad will need a lot of finger pressure.
The touchpads of different manufacturers require different sensitivity. You must therefore manually check and adjust the voucher. Then apply the good, play with the touchpad and enjoy.
If you choose the unsuitable level, you will encounter different types of problems. For example, when your touchpad requires medium sensitivity and you choose High, the cursor will look abnormal somewhere when you type. This will cause a distraction in your typing activity.
On the other hand, selecting the low sensitivity for the touchpad requiring a higher one will also disturb you. After touching or touching the touchpad with normal pressure, you may not find the change in cursor position anywhere. You may need to press the touchpad more times than you normally would.
As a result, the method to adjust the touchpad sensitivity on Windows 10 is quite easy. Once you apply the right one, you will be working on your touchscreen PC fluently.
To read also
How to Disable Automatic Updates-Windows7

