Notice: Trying to get property of non-object in /home/mo/prod/old.dpk/tools/smarty/sysplugins/smarty_internal_templatebase.php(157) : eval()'d code on line 72
href="/modules//smartblog/images/341.jpg" data-fancybox-group="other-views" class="fancybox shown" title="
Notice: Undefined index: imageTitle in /home/mo/prod/old.dpk/tools/smarty/sysplugins/smarty_internal_templatebase.php(157) : eval()'d code on line 76
Notice: Trying to get property of non-object in /home/mo/prod/old.dpk/tools/smarty/sysplugins/smarty_internal_templatebase.php(157) : eval()'d code on line 76
">

How to install Ubuntu with Windows 10

1. Introduction
2. Steps to follow
3. Also to read
Introduction:
If you need to run Ubunto under Windows 10, this article shows you the steps step by step, accompanied by screenshots.
In this tutorial, we will see how to install Ubuntu with Windows 10 already installed.
Steps to follow:
1- Back up your data on your computer
It is always better to make a backup, just to avoid surprises with the system
2- Create a space for Ubuntu
Windows takes up a lot of space on your hard drive and most of it is unused.
3- Creating a USB bootable Ubuntu USB key
We recommend Universal USB Installer to create a Linux operating system USB on Windows.
How to install Ubuntu - Choose where to install Ubuntu
How to start with an Ubuntu USB drive.
To boot into a live version of Ubuntu,
insert the USB drive with Ubuntu into your PC and from Windows hold down the Shift key and restart the computer.
5- A blue screen will appear and you will see an option for "Use a device". Choose this option.
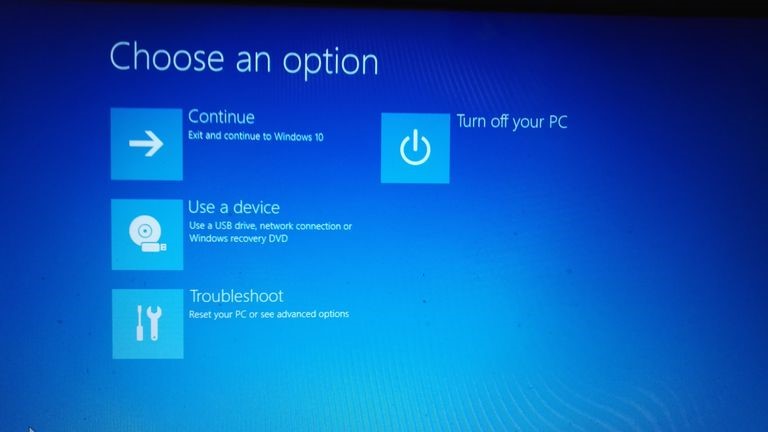
6- Then, choose the boot option from an EFI device.
Your computer will now start in a menu with a "Try Ubuntu" option.
7- Choose this option and your computer will start with a version of Ubuntu.
You can do anything with the live version of Ubuntu when it's fully installed, but when you log off, any changes you've made will be lost.

8- Before running the installer, you must connect to the Internet.
If you are connected to your router via an Ethernet cable, you can proceed to the next step because you will be automatically connected to the Internet.
However, if you connect to the Internet wirelessly, you can connect to a network by clicking the network icon in the upper right corner of the screen.
A list of available wireless networks will appear. Choose a network and enter the security key.

9- Start the installation of Ubuntu by clicking on the "Install Ubuntu" icon on the desktop.
The Ubuntu installer will now start.
The Ubuntu installation wizard is becoming more and more simple. There are only 6 steps now.
10- Choose the installation language and click Continue
11- Install Ubuntu
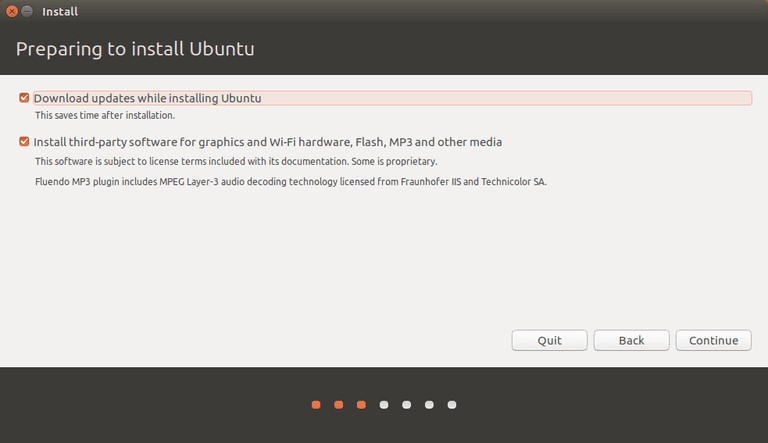
Install updates and third-party software.
12- On the following screen, check the 2 boxes:
• Install updates during installation
• Install third-party software.
13- Click "Continue" to go to the next step.
14- Choose to install Ubuntu with Windows, for dual boot, you must choose to install Ubuntu with Windows Boot Manager.
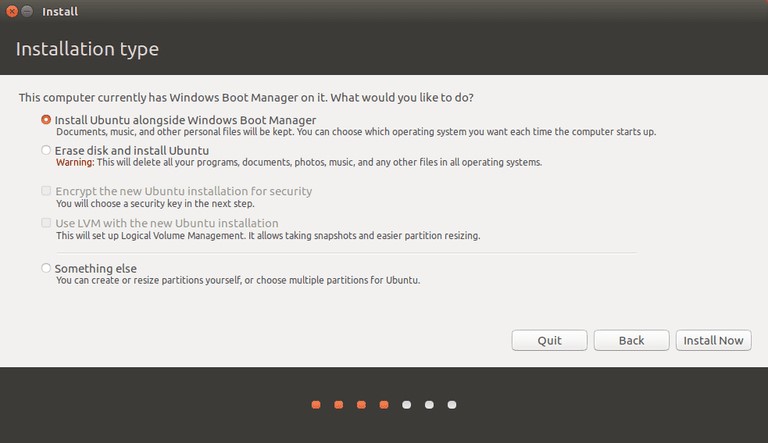
15- After choosing to install next to Windows, click "Install".
16- Choose your location. After choosing the type of installation, you will see a picture of a card. You must choose your location by clicking on the map where you are or by entering the location in the box provided.

17- Click on "Continue" to go to the next step.
18- Choose your keyboard layout
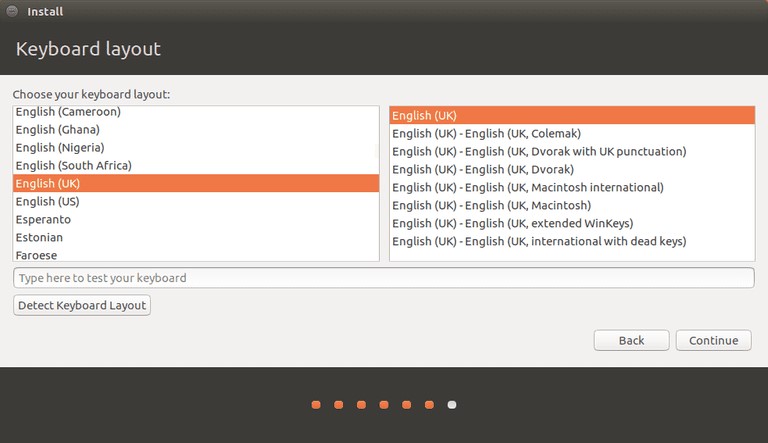
If you are unsure, you can click the "Detect keyboard layout" button and you can test that the keys are correct by trying them in the provided
19- Click on "Continue" to go to the last step.
Create a default user. You can add more users later.
You should now choose a username and password that you will use to log in to Ubuntu.
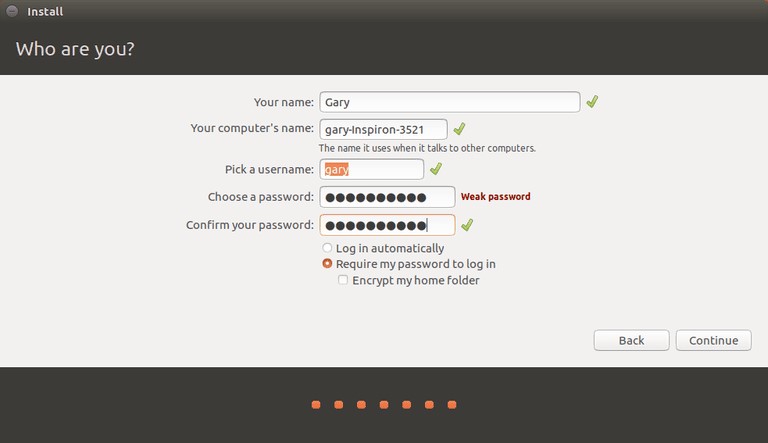
20-There are two radio buttons at the bottom of the screen:
1. Log in automatically
2. Request my password to log in
While it might be tempting to allow your computer to log in automatically, we recommend that you require a password to log in.
A final option is to encrypt your home folder. There are advantages and disadvantages to encrypting the home folder, as shown in this guide.

