Notice: Trying to get property of non-object in /home/mo/prod/old.dpk/tools/smarty/sysplugins/smarty_internal_templatebase.php(157) : eval()'d code on line 72
href="/modules//smartblog/images/337.jpg" data-fancybox-group="other-views" class="fancybox shown" title="
Notice: Undefined index: imageTitle in /home/mo/prod/old.dpk/tools/smarty/sysplugins/smarty_internal_templatebase.php(157) : eval()'d code on line 76
Notice: Trying to get property of non-object in /home/mo/prod/old.dpk/tools/smarty/sysplugins/smarty_internal_templatebase.php(157) : eval()'d code on line 76
">

How to Customize the Size of the Start Menu in Windows 10

Introduction:
The Start menu is the central interface for everything in Windows 10, which is why its display is cluttered.
The good news is that there are many ways to customize the Start menu to fit your personal style. From resizing tiles, to changing the color and even selecting the folders you see.
When Microsoft launched Windows 8, many users were disappointed with the removal of the Start menu. To convince them, Microsoft had to please users of Windows 10 and decided to re-enter the Start menu. The good news is that they have not just restored the old Start menu of Windows 7, but they recreate again, and they did it better than ever. One of the best features of the Start menu of Windows 10 is that it can be resized.
In this article, we will show you how to resize the Windows 10 Start menu. Click HERE to purchase your Windows 10 license key.
Read this guide and you will discover how easy it is to do it:
How to resize the Start menu in Windows 10
steps to follow:
When you start Windows 10, the Start menu is probably one of the first things you notice on your desktop. It is essentially a combination of the Start screen Windows 8 and the old Start menu in Windows 7 and earlier versions of Windows. So, he has a list of apps and settings on the left, and live tiles and shortcuts on his right. Basically, the Start menu of Windows 10 is similar to any other application of the operating system, so it can be resized in the same way.
1. To do this, first, open the Start menu by clicking or pressing the Start button in the lower left corner of the screen.
When the Start menu opens, it looks like this:
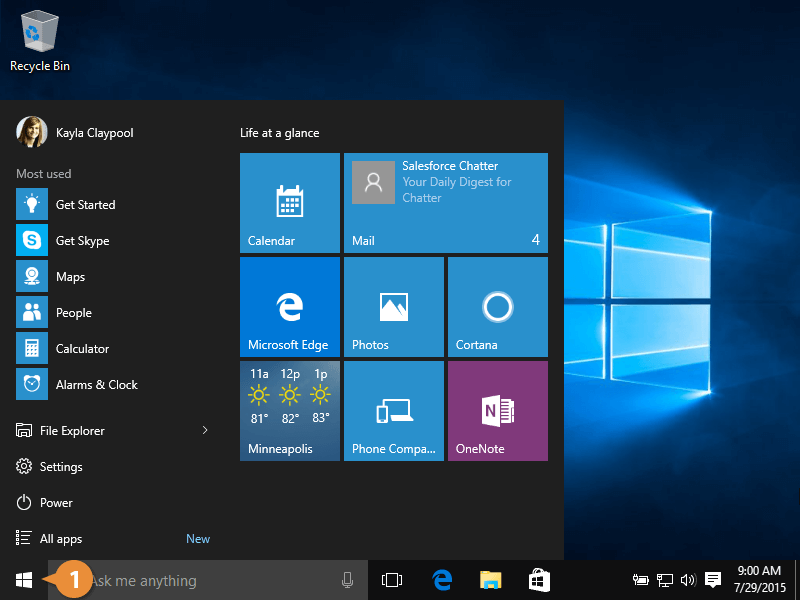
2. To resize the Start menu horizontally, move the mouse cursor over its right edge until the cursor changes to a double-headed arrow.
3. Now, click and drag the slider to the left, to minimize the Start menu. It should look like this:
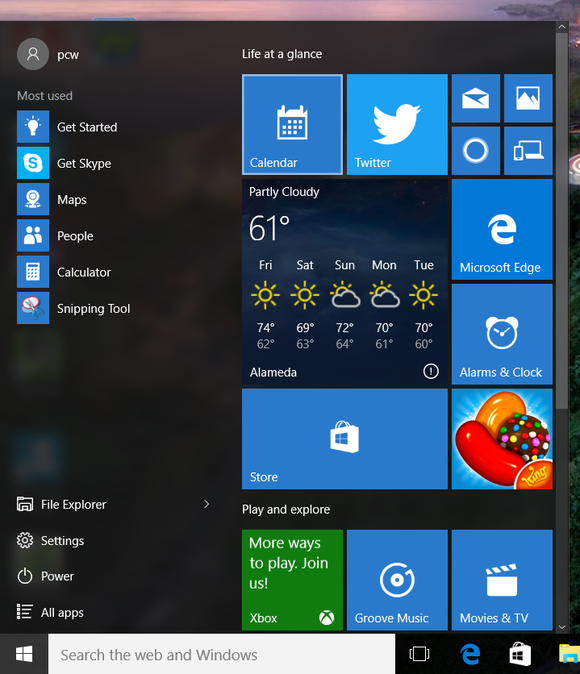
4. To increase the horizontal size of the Start menu, click on its edge and drag it to the right.
Note that horizontal resizing adapts to dynamic tiles in the Start menu: As you drag, the menu aligns to allow enough space for pinned tiles.
How to resize the Start menu vertically
1. Vertical resizing works the same way: move your cursor to the top edge of the open Start menu.
Then, click or tap and drag the Start menu up or down to resize it. In this case, you can resize smoothly; the Start menu does not line up with pinned thumbnails.

How to resize the Start menu diagonally
Note that this can only be done in Windows 10 Fall Creators Update, available from September 2017. If you want to resize the Start menu both horizontally and vertically, you can move your cursor to the top-right edge of the menu and resize diagonally. This action combines the two resizing methods we have already shown.
When you click and drag the top right corner of the Start menu, you can resize it as you want: horizontally, it aligns with tile groups and vertically resizes slowly.
The Start menu is one of the best and most used in Windows 10. It can be customized in several ways, including changing its size.

